| traclight (1.5.2) | 2008-02-13 23:09 |
| trac-lightning (3.2.0) | 2013-04-29 13:00 |
| trac-lightning-dev (3.2.0beta1) | 2013-03-16 11:37 |
Trac Lightning 3.xからのアップグレードについては推奨はしませんが、非公式ドキュメントを参考にアップグレードすることが出来ます。
インストーラーをダウンロードして実行するだけです。インストール終了後、コンピュータを再起動してください。再起動後、プログラムメニューのTracから「サービスとして実行」もしくは、「コマンドプロンプトから実行」を選択すると、Apacheが起動します。 http://localhost/にアクセスして動作を確認してください。
作業中にWindwosの再起動が必要になります。
TracLightningはデフォルトで80番と8980番のポートを利用します。インストール時の注意として、IISやApache等のWebサーバが起動していないことを確認してください。起動している場合は、停止もしくはアンインストールしておいてください。Trac Lightningをインストールするとマシンを再起動するので再起動後、インストール済みのIISやApacheが自動的に起動しないようにしておく必要があります。
また、PythonやSubversionを既にインストールされている場合、これらのアプリケーションの環境が変更されるので注意してください。分からない場合は、PythonやSubversionをコントロールパネルのプログラムの追加と削除からアンインストールしておくことをお勧めしておきます (プログラムの追加と削除に表示されていない場合はアンインストールする必要はありません)。
1.ダウンロードしたインストーラーをダブルクリックして実行します。

2.インストーラーが起動しますので、「次へ」をクリックして下さい。
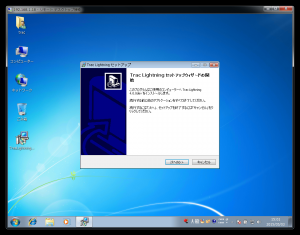
3.インストールするフォルダを決めます。デフォルトは C:\Traclight です。
Dドライブが存在し、データの保存向けにしている場合は D:\Traclight などに変更した方が良いかもしれません。

3.インストールするコンポーネントを決めます。Jenkinsは開発だけでなく、Trac Lightningの運用で活用出るのでお勧めです。

4.次へをクリックします。

5.上の項目は、初回インストールの場合は、必ずチェックを入れるようにして下さい。
また、サービスのインストールを実行するにも、チェックを入れるようにします。
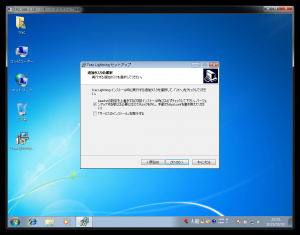
6.インストールをクリックします。

8.数分でインストーラーの処理が完了します。再起動して問題なければ完了をクリックします。
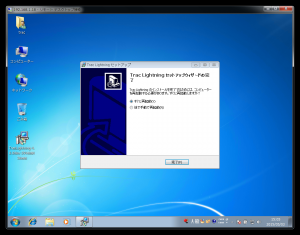
9.Windowsが起動した後、 http://127.0.0.1/ でアクセスして、以下のようなメッセージが表示されればインストール完了です。
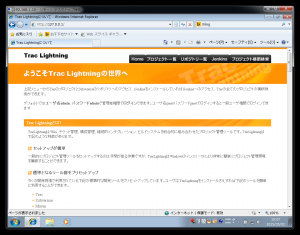
プロジェクトの作成方法についてはこちらを参照して下さい。