| jbdp-25 (0.10) | 2010-10-10 16:27 |
■はじめに
■TortoiseSVNについて
■TortoiseSVNのダウンロード
■TortoiseSVNのインストール
■リポジトリ
■チェックアウト
■チェックアウトの仕方
■コミットの仕方
■最後に
SVNを利用するためのアプリケーションをクライアントと言います。
OSによって、使用するクライアントは異なります(クロスプラットフォームのもの以外)。
私の場合、OSがWindowsなので、TortoiseSVNを使ってます。
その他のクライアントに関しては、ウィキペディアのSubversionのクライアントを参考にしてみてください。
これからTortoiseSVNでSVNを利用する方法を説明します。
『SourceForge Subversionの使い方』や『WindowsでSubversionを使う:TortoiseSVNでバージョン管理』でSourceForge.JPサマがすでに説明されていますが、このプロジェクト用に説明を作成したいと思います。
WindowsのSVNクライアントです。
○長所
エクスプローラで作業するので、ファイルの作成や編集をいつもやっているようにできる。
○短所
右クリックメニューに常駐するので、あまりSVNで作業を行わない場合、邪魔になる可能性があります。
気にならない人は良いですが、気になる人は右クリックメニューの一部を有効にしたり無効にしたりするソフトを使う必要があります。
SourceForge.JPのTortoiseSVNのダウンロードページからTortoiseSVNの『本体』とそれに対応する『Language Packs』(日本語化する場合、必要)をダウンロードします。
もしくは
TortoiseSVN(公式)のダウンロードページからTortoiseSVNをダウンロードします。
Download Applicationの下にあるリンクから『本体』をダウンロードしてください。
日本語化する場合は『Language packs』の下の国の名前のリストからJapaneseを探し、その右にあるSetupをクリックしてダウンロードします。
インストールの詳しい方法は
ピノキヲWikiのSubversion/TortoiseSVNのインストールを参考にしてみてください。
画像がたくさんあり、わかりやすいと思います。
日本語化する場合は『本体』を先にインストールし、『Language Packs』をその後にインストールするのが良いと思います。
本体のインストールの最後に再起動するか聞いてくるので、日本語化する場合は必ず『No』を選択してください。
リポジトリとはデータベースのことです。
みんなで何かを作ろうとした場合、個別にデータを持っているより、一箇所にまとめた方が作業しやすいですよね?
その一箇所にデータをまとめた場所、もしくはデータそのものをリポジトリといいます。
このプロジェクトでは
概要 > 開発メンバー向け情報 > コードリポジトリ
にある
https://svn.sourceforge.jp/svnroot/jbdp-25/ svn+ssh://loginname@svn.sourceforge.jp/svnroot/jbdp-25/のことです。
リポジトリに保存されているデータを自分のPCに取り出すことをチェックアウトといいます。
逆に自分のPCのデータをリポジトリに入れることをコミット(チェックイン)といいます。
SVNでは、二回目以降のチェックアウトのことを更新といいます。
 ①リポジトリの内容を取り出すフォルダを自分のPCに作成する(上の画像ではLドライブにSVNTESTというフォルダを作成)。
①リポジトリの内容を取り出すフォルダを自分のPCに作成する(上の画像ではLドライブにSVNTESTというフォルダを作成)。
②作成したフォルダを右クリックし、右クリックメニューから『SVNチェックアウト』を選ぶ。
③■リポジトリに記述してあるURLを『リポジトリのURL』に貼り付ける。
http通信なら
http://svn.sourceforge.jp/svnroot/jbdp-25/https通信で暗号化するなら
https://svn.sourceforge.jp/svnroot/jbdp-25/sshで暗号化するなら
svn+ssh://loginname@svn.sourceforge.jp/svnroot/jbdp-25/httpの場合、ログイン名や、パスワードは聞かれないが、暗号化されない。
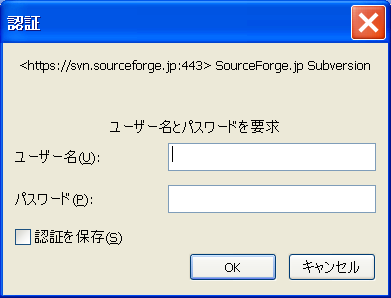 ログイン名と、パスワードを入力してOKを押すとチェックアウトが実行されます。
ログイン名と、パスワードを入力してOKを押すとチェックアウトが実行されます。
『認証を保存』にチェックを入れると認証時にログイン名などを毎回入力しなくてもよくなります。
sshでチェックアウトやコミットを行う場合、ssh-2の秘密鍵と公開鍵が必要になります。
簡単に説明すると、
公開鍵は誰にでも見せても良い鍵。
秘密鍵は他の人に見せてはいけない鍵。
です。そのまんまですが…。
Windowsでは『PuTTY』というssh-2の秘密鍵と公開鍵を作成するソフトがあります。
作成の仕方はSourceForge.JPサマが『Windows環境でのSSHの利用とSSH鍵の作成』で説明されているので、そちらを参考にしてみてください。
『PuTTY』は『PuTTY ごった煮版』でもダウンロードできます。
日本語版ですし、PuTTYツールがまとめられているので、私はこちらからダウンロードしました。

①解凍したら『puttygen.exe』を起動します。
②『生成』ボタンを押します。
③マウスをぐりぐり動かすと、鍵が生成されます。(上の画像は鍵生成中です)
④『OpenSSHのauthorized_keyファイルにペーストするための公開鍵』をコピーして保存します。
⑤『公開鍵の保存』で公開鍵を保存します。
⑥『秘密鍵の保存』で秘密鍵を保存します。
⑦パスフレーズを設定していると、万一秘密鍵がもれても、パスフレーズが漏れなければ他の人は利用できません。
ただし、毎回パスフレーズを入力する必要があるためとても面倒です。
『PuTTY』の『pageant.exe』を利用するとパスフレーズを毎回入力しなくてもよくなります。
⑧ログインして『ユーザ設定>シェルアカウント情報』の右にある『SSH公開鍵の登録』をクリックします。
⑨『公開鍵: (使用する公開鍵を以下に貼り付けてください)』に④を貼り付け、『更新』を押します。
⑩右クリックメニュー > Tortoise > 設定で下の画像が表示されます。

左のリストから『ネットワーク』を選び、『SSHクライアント:』の下のテキストボックスに
<TortoiseSVNのインストールパス>\bin\TortoisePlink.exe -i <⑥で保存したSSH秘密鍵のパス>
例:C:\Program Files\TortoiseSVN\bin\TortoisePlink.exe -i C:\ppk\SSH秘密鍵.ppkと入力します。

■チェックアウトの仕方の④で作成したフォルダ(例で言えば『L:\SVNTEST\jbdp-25』)を右クリックし、『SVNコミット』を選びます。
メッセージに変更点を記入し、『OK』をクリックします。
最後まで読んでいただき、ありがとうございました。
さらに詳しい説明は社長星人・秀ねっとたなかさんのなんちゃってTortoiseSVN(Subversion)の使い方シリーズ [SVNマニュアル擬き ]が個人的に分かりやすいと思います。
[PageInfo]
LastUpdate: 2010-11-07 21:57:02, ModifiedBy: ren_f8jqmwlh3l
[Permissions]
view:all, edit:members, delete/config:admins